Vous pouvez connecter des composants WebPart en transférant des données (par exemple, une ligne ou un filtre) d'un composant vers un autre pour modifier l'affichage des données de l'autre composant WebPart. La connexion de composants WebPart vous permet de synchroniser leur comportement et de gérer les données de façon à la fois dynamique et pratique. Jusqu'à présent, la connexion de jeux de données issues de différentes sources de données était une opération difficile qui exigeait des compétences en programmation. Mais grâce aux composants WebPart, la connexion de données est devenue aussi simple que l'utilisation des commandes de menu. La connexion de composants WebPart vous permet, par exemple, de présenter les données de deux composants WebPart dans des affichages différents, d'effectuer des calculs entre les deux composants et de filtrer un composant WebPart à l'aide de valeurs d'un autre composant, le tout dans une seule et même page.
 Définition des connexions entre composants WebPart
Définition des connexions entre composants WebPart
Les connexions entre composants WebPart vous permettent de créer ou d'améliorer vos pages de composants. La connexion entre composants WebPart sert généralement à refléter les modifications apportées dans un composant dans le contenu d'un autre composant.
Par exemple, vous pouvez connecter un composant WebPart Affichage de liste Employés au composant Image en y transférant des données. Ainsi, chaque fois que vous sélectionnez une ligne du composant Affichage de liste Employés qui contient une colonne avec une photo de l'employé, la photo s'affiche dans le composant WebPart Image.
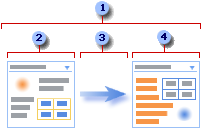
1 Une connexion entre composants WebPart permet le transfert de données d'un composant vers un autre et la synchronisation de leur comportement.
2 Un composant WebPart fournit les données.
3 Les données peuvent être des listes, des lignes, des cellules ou des valeurs de paramètres.
4 L'autre composant WebPart reçoit les données.
Vous pouvez connecter des composants WebPart à partir de l'un des composants via le sous-menu du type de connexion de la commande Connexions du menu Composant WebPart. Ainsi, si la commande du sous-menu du type de connexion d'un composant indique Fournir la ligne à, dans ce cas la commande du sous-menu du type de connexion de l'autre composant indique Obtenir la ligne de.
Vous pouvez connecter des composants WebPart dans la même page ou dans deux pages différentes du même site de niveau supérieur à l'aide d'un éditeur HTML compatible avec Microsoft Windows SharePoint Services, tel que Microsoft Office FrontPage 2003.
 Étapes de base pour la création de connexions de composants WebPart
Étapes de base pour la création de connexions de composants WebPart
La création d'une page de composants WebPart avec des connexions de composants est une opération qui comporte trois étapes simples :
 Étape 1 : définir quelles données vous voulez proposer sur la page de composants WebPart
Étape 1 : définir quelles données vous voulez proposer sur la page de composants WebPart
En règle générale, un ou plusieurs composants WebPart Affichage de liste fournissent les données souhaitées. Les listes présentent vos données sous forme de tableau, vous permettant ainsi de modifier et de rafraîchir les données, de modifier l'ordre de tri, de filtrer la liste et d'agréger les données en toute simplicité. Le sélecteur d'affichage que vous propose le volet d'outils vous permet de modifier facilement l'affichage d'un composant WebPart Liste pour travailler uniquement avec les colonnes dont vous avez besoin.
Il peut arriver que les données souhaitées se trouvent dans une source de données d'application externe à votre site. Il existe différentes manières d'accéder à ces sources de données externes. D'une part, vous pouvez demander à l'administrateur de votre site d'installer un composant WebPart conçu pour utiliser des sources de données externes, tel que le composant WebPart Croisé dynamique de Microsoft Office, disponible dans Microsoft Office Web Parts and Components. D'autre part, un développeur de composants WebPart peut créer un composant personnalisé qui utilise une source de données externe et qui peut également se connecter à d'autres composants WebPart.
 Étape 2 : ajouter les composants à la page de composants WebPart
Étape 2 : ajouter les composants à la page de composants WebPart
La plupart des listes sont accessibles sous forme de composants WebPart Affichage de liste dans la galerie des composants WebPart de votre site où vous pouvez généralement trouver d'autres composants provenant des galeries de composants WebPart des sites auxquels vous avez accès. Vous pouvez, le cas échéant, importer un composant d'un utilisateur d'un autre site qui a créé un type de composant WebPart intéressant ou pratique. Vous pouvez également rechercher des composants WebPart sur des sites Web externes, tels que le répertoire de composants WebPart de SharePoint Portal Server ou d'un autre fabricant de logiciels et demander ensuite à l'administrateur de votre site de les installer sur votre site. Au fil du temps, vos galeries de composants WebPart vont se développer pour s'adapter à vos besoins et à ceux de votre entreprise.
 Étape 3 : connecter les composants WebPart pour obtenir les résultats souhaités
Étape 3 : connecter les composants WebPart pour obtenir les résultats souhaités
Vous ne pouvez connecter que des composants WebPart qui prennent en charge les connexions entre composants. Le sous-menu Connexions du menu Composant WebPart affiche uniquement le type de connexion possible, tandis que le sous-menu des composants WebPart disponibles affiche uniquement les composants compatibles. Une fois les étapes 1 et 2 terminées, la prise de décision devient très simple et aucune connaissance en écriture de script ou en codage n'est nécessaire pour connecter des composants WebPart.
 Principes de base des connexions entre composants WebPart
Principes de base des connexions entre composants WebPart
Il existe différentes manières de combiner et de connecter des composants WebPart dans une page de composants WebPart. En principe, plusieurs des connexions entre composants s'effectuent dans la page de composants WebPart. Les scénarios suivants décrivent les types de connexions de données courants entre composants WebPart. Retenez ces scénarios comme principes de base pour vos connexions WebPart.
Vous avez une liste générale de données dont vous voulez afficher les détails.
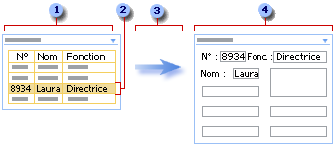
1 Un composant WebPart Données de base de l'employé contient des données de base sur l'employé accessibles à tous telles que son ID, son nom et sa fonction.
2 Pour rechercher des détails sur l'employé, sélectionnez une ligne.
3 La ligne est transférée dans l'autre composant WebPart.
4 Dans le composant WebPart Détails de l'employé, tous les détails relatifs à l'employé sont affichés sous forme de formulaire.
Dans un composant WebPart Affichage de liste, vous pouvez même trier et filtrer une longue liste pour trouver l'employé souhaité avant de sélectionner la ligne. Si le volume de détails est important, vous pouvez afficher le composant WebPart Détails de l'employé sur une autre page.
Vous avez une liste synthétique de données et vous devez afficher les informations détaillées qui produisent les données synthétiques.
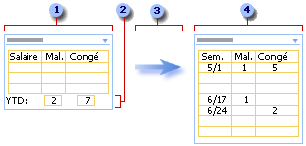
1 Un composant WebPart Fiche de salaire (cumul annuel jusqu'à ce jour) contient des informations relatives à votre salaire.
2 Sélectionnez les informations de synthèse concernant vos vacances et vos jours de maladie.
3 Les informations de synthèse sont transférées vers l'autre composant WebPart.
4 Dans le composant WebPart Détails Fiche de salaire qui contient les données hebdomadaires, vous vérifiez les semaines où ces jours ont été enregistrés pour vous rafraîchir la mémoire ou confirmer leur exactitude.
Vous affichez une liste de données (le parent) dont chaque ligne comporte une ou plusieurs lignes associées (les enfants) que vous voulez afficher dans une autre liste.
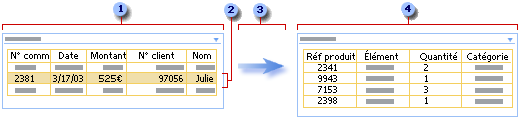
1 Un composant WebPart Commandes fournit une liste des commandes client les plus récentes.
2 Cliquez sur la ligne contenant la commande que vous voulez examiner.
3 La ligne est transférée dans l'autre composant WebPart.
4 Le composant WebPart Détails des commandes affiche tous les postes de la commande.
Vous voulez entrer des données (par exemple, des critères de recherche ou de filtre) dans un composant WebPart pour afficher les résultats dans un autre composant.
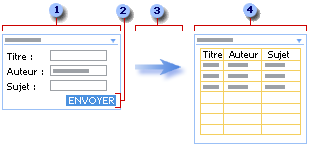
1 Dans le composant WebPart Recherche de livres, entrez des informations sur un ou plusieurs livres, telles que le titre, l'auteur et le sujet, pour rechercher un ou plusieurs livres.
2 Cliquez sur SOUMETTRE.
3 Les critères de recherche sont transférés dans l'autre composant WebPart.
4 Le composant WebPart Liste de livres affiche un ou plusieurs livres correspondant à vos critères de recherche.
Bien qu'il soit généralement possible de calculer des données dans un composant WebPart, pour plus de flexibilité de calcul, vous pouvez également combiner deux composants.
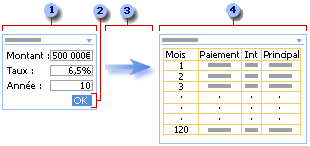
1 Vous entrez des numéros de prêts hypothécaires dans un composant WebPart Numéros de prêts hypothécaires.
2 Cliquez sur OK.
3 Les numéros de prêts hypothécaires sont transférés dans l'autre composant WebPart.
4 Le composant WebPart Calculateur de prêt hypothécaire calcule le prêt hypothécaire et affiche le tableau d'amortissement des remboursements mensuels.
Afficher vos données de différentes manières peut vous aider à comprendre les différentes implications, tendances et relations. Vous pouvez transférer des listes, des lignes et des cellules (ou des champs et des paramètres) à partir d'un composant WebPart et afficher les données dans un autre mode.
Vous voulez afficher tous les employés de l'entreprise dans un diagramme hiérarchique.
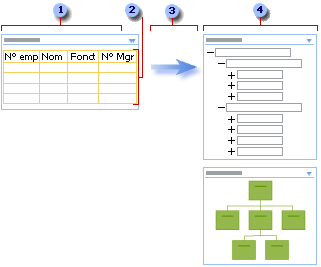
1 Le composant WebPart Employés affiche l'ID de l'employé, son nom, sa fonction et l'ID du directeur pour toutes les personnes employées dans votre entreprise.
2 Étant donné que vous utilisez toutes les données, aucune sélection n'est nécessaire.
3 Toutes les données sont transférées dans un autre composant WebPart.
4 Le composant WebPart Organigramme hiérarchique affiche les relations de travail entre employés et peut présenter cette hiérarchie de différentes manières.
Vous voulez afficher une ligne de données démographiques sous forme de graphique, tel qu'un graphique en secteurs ou un histogramme.
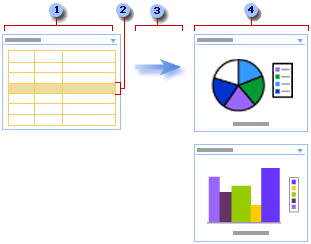
1 Le composant WebPart Statistiques démographiques présente des données démographiques, telles que l'âge, le revenu et l'héritage.
2 Sélectionnez une ligne de données démographiques.
3 Vous transférez ces données dans un autre composant WebPart.
4 Le composant WebPart Graphique affiche la ligne de données sous la forme d'un graphique en secteurs ou d'un histogramme.
Vous voulez suivre l'évolution générale d'une collecte de fonds.
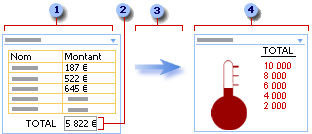
1 Dans un composant WebPart Collecte de fonds, chaque membre d'un groupe entre la somme collectée.
2 Le total actuel apparaît dans un champ Total.
3 Le champ Total est transféré dans l'autre composant WebPart.
4 Vous contrôlez l'évolution générale de votre groupe dans le composant WebPart But caritatif.
Vous voulez améliorer les données de base sur les personnes et les lieux afin qu'elles soient à la fois plus intéressantes, plus attrayantes et plus utiles.
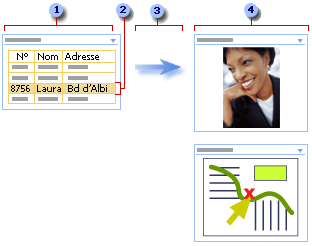
1 Le composant WebPart Contacts contient des informations à suivre concernant des relations professionnelles telles que des noms, des adresses et éventuellement des photos.
2 Sélectionnez un contact.
3 Une ligne de données est transférée dans l'autre composant WebPart.
4 Une photo du contact s'affiche dans le composant WebPart Image et son adresse professionnelle apparaît dans le composant WebPart Carte.